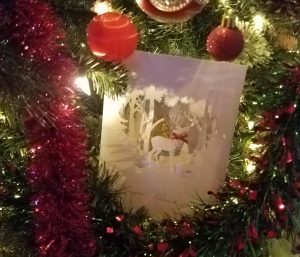Most people are aware that a computer mouse, just like any other hardware, requires a certain degree of maintenance. This includes cleaning either the trackball or the optical sensor of the computer mouse. All of this is done to keep the overall device as clean and functioning as it should be.
How to Clean a Computer Mouse? The best way to clean a computer mouse is first to unplug the mouse from the computer. Turn it upside down to remove the bottom panel. Blow out any dust and dirt, use a lint-free cloth damped with alcohol and wipe it clean. Your computer mouse is now clean.
Nonetheless, because there are several types of computer mouse devices, we will explore the best ways how to clean a computer mouse effectively. Whether you are looking to clean an optical mouse or a trackball mouse, our simple guide will have your trusty office companion looking sleek and clean in no time.
We hope you love our tips & how-tos. Office Solution Pro is supported by its readers. This post may contain affiliate links. We may earn a commission at no additional cost to you.

The Importance of Regular Computer Mouse Cleaning
The sad reality is many computer users don’t realize the importance of cleaning computer hardware, especially computer mice, regularly. These simple yet profound tools need regular maintenance to keep performing at their very best. When a mouse is not functioning well, you will experience less productivity.
If you do not clean your computer mouse as often as it should, not only will it look dirty, but the grime and buildup from constant movement over a mousepad (or desk) will negatively impact the way the mouse works. This is because of the dust, crumbs, and potentially animal fur that may get caught inside the mouse.
This leaves you with two choices: clean the computer mouse or buy a new one. Because most people aren’t aware that the mouse needs to be cleaned regularly, most people buy a new one. Not only is this a waste of your hard-earned money, but it is bad for the environment as well.
Deciding Which Method to Use
Different types of mouse will require different cleaning methods, so you should choose the one that works best for your type of mouse. As for the types of computer mouse that people use, there are the standard optical computer mouse, wireless mouse, and the older mouse with tracking balls in them.
An optical computer mouse relies on a laser to determine the movement of the mouse. It is a wireless mouse that is not attached to the computer by a cord but rather by a USB input. And finally, tracking balls are an older type of mouse (that still may be used in some environments) that track movement and location through a ball inside them.
You may also like: Optical vs. Laser Mouse or “how to get Used to a New Mouse”
The cleaning method that you should choose depends on the mouse you have. The supplies you need, however, will not vary too much depending on the type of mouse you have. Before cleaning your mouse, make sure you have:
- A cotton swab or a microfiber cloth
- Isopropyl alcohol (or water)
- Dry rags
- Toothpicks (or tweezers)
- Screwdriver (if your mouse has a top that needs to be opened)
If you have prepared all of the supplies above, we are ready to get started. Here’s how to clean a computer mouse effectively:
1. How to Clean an Optical Mouse

If your computer mouse has crevices and grooves, be sure to clean it using a toothpick.
To begin cleaning an optical mouse, you need to first unplug the mouse from your computer. Once it is safely disconnected, wipe the mouse with a dry cloth. This gets rid of surface-level grime and dust. If your mouse is particularly dirty, you can dampen the cloth with water slightly to remove some of the extra grime.
If your mouse has grooves or crevices in its design, you should run a toothpick through them to remove any crumbs or dirt caught within. This can be especially helpful if dirt and crumbs hinder the button’s ability to depress. You should also do this on the back of the mouse.
Next, you will want to dip your cotton swab in isopropyl alcohol (or water) and remove any excess liquid so that the swab is only damp, not dripping. You should move the swab around any places that still have grime on them, especially in crevices where you ran the toothpick through.
With a new swab that has been damped with either water or isopropyl alcohol, very gently brush the tip of the swab against the sensor to remove any particles that could interfere with it. Allow the mouse to dry completely. Once you let the mouse dry, you will be ready to plug it back in again to use it.
2. How to Clean a Wireless Mouse
Cleaning a wireless mouse is the same as cleaning a standard optical mouse. However, rather than just unplugging the connecting USB input, you should remove the batteries from the mouse entirely. This is both for the longevity of the mouse and your own safety when cleaning out the mouse.
Aside from this, you can proceed with cleaning the mouse the same way you would clean an optical computer mouse. Thankfully, many mouse devices nowadays are wireless, making them portable and easy to use anytime. Best of all, many of them come with excellent battery life and powerful connectivity.
PRO TIP: If you suffer from wrist pain when working with a computer mouse, consider checking our list of the best ergonomic mouse for small hands. The list is curated specifically for small-handed users. Not to mention, smaller mice are compact and portable by design, making it easy for you to bring them anywhere.
3. How to Clean a Trackball Mouse

Be sure to clean the trackball and the mouse separately.
To clean a tracking ball, there are more steps to keep in mind. After unplugging the mouse, you need to remove the bottom panel. If you aren’t sure how to do this, there should be a manual that explains how. Take out the tracking ball and clean it separately, letting it dry before you put it back into the mouse.
You can proceed with the same steps for cleaning an optical sensor computer mouse. However, you need to clean the interior of the trackball mouse to ensure nothing affects the tracking ball from moving around as it should. Accumulated dirt can hinder the trackball’s range of motion.
Do keep in mind that some tracking balls need to be lubricated to work well. Generally, the natural oils from your skin can get the job done, which means simply rolling the ball around in your hand. If you have dry hands, you can apply lotion to them, let the lotion dry, and then roll the ball around in your hand.
This ensures that the tracking ball is sufficiently lubricated. From here, you can put the ball back into place, and your computer trackball mouse should be as clean as ever.
PRO TIP: Did you know that some bigger ergonomic mouse devices come with a trackball located on top of the mouse? This removes the need for your wrist to move around, reducing hand fatigue. If you are keen on buying one, check out our in-depth reviews of the best ergonomic mouse for big and large hands.
Bottom Line
And there you have it, a complete guide on how to clean a computer mouse. With several types of mouse devices covered, you are now well-informed to keep your reliable office tool in tip-top shape. Keeping your computer mouse clean also means you are doing your part in protecting the environment. 🙂