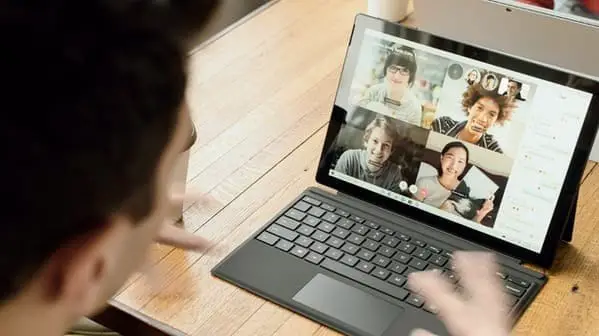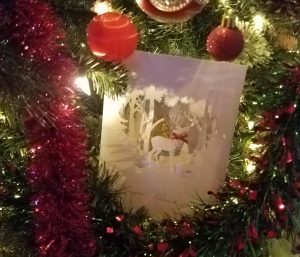When performing a video call, one of the most annoying things that you can see is a webcam flickering. Flickering is annoying if it’s on your own webcam or if it’s in the video of the person you’re video calling.
So why does a webcam keep flickering?
Webcam flickering is caused by the difference between lights and the shutter speed of the webcam. If your webcam is recording a different rate from the artificial lighting you are using, it will flicker. To stop webcam flickering, change the webcam flicker reduction refresh rate from 60Hz to 50Hz.
Whether you are using an external webcam or the built-in laptop camera, we will show you how to stop webcam flickering so you can have a smooth video call. Let’s get started.
At Office Solution Pro, we are passionate about Ergonomics! Our readers support the page. If you click on a link, we may earn a small commission at no cost to you. We hope you love the products we recommend as much as we do!
Why Does a Webcam Keep Flickering?
Webcam flickering is caused by an interaction between lights and the shutter speed of the webcam. The electricity supply used to power lights uses AC power, which rapidly oscillates the current being used.
This oscillation is perfectly normal and is used around the world; the exact frequency varies between countries but is always either 50Hz or 60Hz (aka oscillations per second).
In simpler terms, the webcam flickering has something to do with the artificial lighting that you are using.
If you are using a different refresh rate for the artificial lighting, the camera will be recording at a different rate, causing the video image from the external webcam or built-in camera to flicker.

3 Ways How to Stop Webcam Flickering
There are three ways to stop webcam flickering, depending on whether you are using an external webcam or a built-in camera. You can also fix the flickering issue via the video call application you are using.
Keep in mind you can only prevent flickering in your own webcam. If someone else’s webcam is flickering, you could direct them to this guide!
Here are three ways to stop webcam flickering:
1. Adjusting the refresh rate via external webcam software
The first method to fix webcam flickering is to adjust the refresh rate via the webcam software.
If you are using an external Logitech webcam, for example, go to the Logitech webcam software and go to Advanced Settings.
Then, in the Anti-Flicker section, you need to change the refresh rate from 60Hz to 50Hz.
Once you have changed the settings to 50Hz, your external webcam should not be flickering anymore.
2. Adjusting the flicker reduction from Windows Camera settings
If you are not using an external webcam but you are using the built-in camera from your laptop, you can fix the flickering issue by adjusting the flicker reduction via the Windows Camera settings.
The Windows camera application has a flicker reduction setting that can be changed if you are experiencing camera flickering. Here’s how to do it:
- Search for Camera in the Windows search box and select the Camera application.
- Click the settings icon.
- Scroll down and change the Flicker Reduction setting to 50Hz.
Once you have changed the settings to 50Hz, your built-in laptop camera should not be flickering anymore.
3. Adjusting the refresh rate via video call application
In some cases, the flickering happens only on some video call applications. For example, your webcam may work fine on MS Teams but would flicker on Zoom.
On the other hand, your webcam may flicker on Skype, but not on Zoom.
If this is the case, then you should adjust the refresh rate via the video call application.
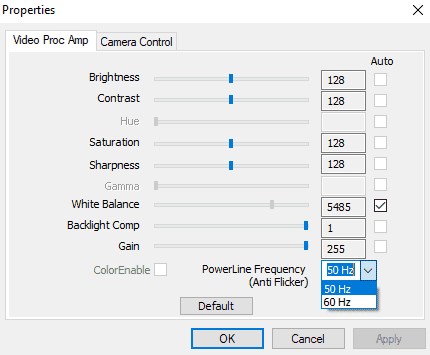
The Anti-Flicker settings on Skype.
No matter what video call application you are using, there should always be a setting for reducing the refresh rate or adjusting the anti-flicker from 60Hz to 50Hz in the Audio and Video settings.
Final Words
Now you know why a webcam keeps flickering. You also now know how to stop it from flickering. By reducing the refresh rate from 60Hz to 50Hz, your webcam should be running smoothly without annoying flickers.
Related posts: