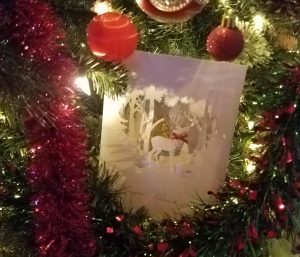While some users have come to accept that a mirrored camera image in their webcam is normal, others want to fix them. But why is the webcam showing a mirror image in the first place?
There are 5 possible reasons why a webcam video image is mirrored or inverted:
- The mirror mode or flip/rotate feature is enabled from the teleconferencing application.
- The mirroring or flip/rotate feature is enabled from the webcam’s software.
- A 3rd party webcam utility software is enabled.
- The webcam’s driver is outdated.
- Bugs and errors inside the webcam’s driver currently installed version.
At Office Solution Pro, we are passionate about Ergonomics! Our readers support the page. If you click on a link, we may earn a small commission at no cost to you. We hope you love the products we recommend as much as we do!
Fortunately, the solution is simple and can be done in less than 10 minutes. In this post, we will show you how to fix webcam mirroring in 5 simple steps. Let’s get into it.
5 Steps on How To Fix a Mirrored Camera Image
Webcam mirroring is a common problem. If you want to restore the image back to normal, here’s what you can do to fix webcam mirroring or inverted image issue:
- Disable the mirroring or flip/rotate feature from the teleconferencing application.
- Disable the mirroring or flip/rotate feature from the webcam’s software.
- Remove or disable 3rd party webcam utilities.
- Updating or changing the webcam’s driver.
- Roll back the webcam’s driver to the previously installed version.
Here are the five steps explained, step-by-step:
1. Disable the mirroring or flip/rotate feature inside the application
Plenty of teleconferencing applications, like Zoom, Skype, and Google Meet, utilize the computer’s webcam. If you notice that the video shows a mirrored image in one application but not on the other, then it could be that the application’s settings is set to “mirrored”.
In the application’s settings, find image mirroring. This feature can also be called Flip or Rotate in some applications. Make sure that the mirroring setting is disabled.
In Skype, go to Settings > Audio & Video > Webcam settings. Switch to the Camera Control tab and uncheck the Horizontal and Vertical options for Flip.
In Zoom, open the client and click on the gear-shaped icon at the top right-hand corner of the screen. Click on Video on the left-hand panel and click on Rotate 90° until it’s straight. Also, make sure that you do not enable the “Mirror my video” setting.
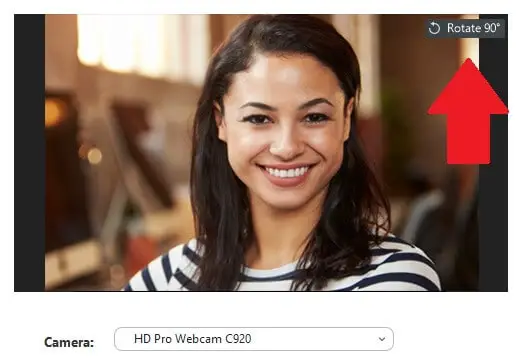
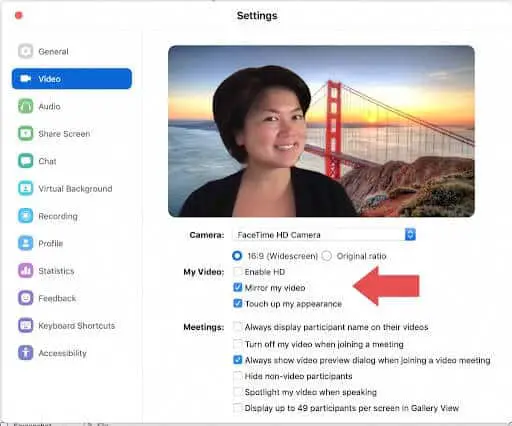
2. Disable the mirroring or flip/rotate feature from the webcam’s software
If the video image from your webcam is mirrored on all teleconferencing applications, it could be that you have enabled the mirroring feature from your webcam’s settings.
Some webcams natively include the ability to rotate or flip your image.
If your webcam includes a setup utility, open the program to modify its settings. For example, if you are using a Logitech webcam, navigate to Advanced Settings and set the image orientation to “Normal” not “Mirrored”.
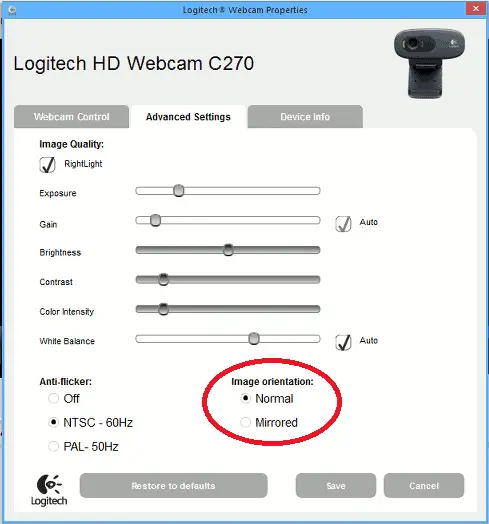
Also make sure that sliders such as “Tilt” and “Roll” are set to zero.
3. Remove or disable 3rd party webcam utilities
Another reason why your webcam’s image or video is being mirrored is due to a 3rd party webcam utility software being installed on your computer.
In some cases, the image or video may be turned upside down.
Some examples of 3rd party webcam utility software include: Cyberlink YouCam, HP Webcam Splitter, ThinkVantage Virtual Camera, FA Virtual Cam, SplitCam Video Filter, and ArcSoft Webcam Sharing Manager.
To remove 3rd party webcam utility software, navigate to the Windows Control Panel > Programs > Uninstall a Program and select the appropriate webcam utility.
If you do not want to remove the software, disabling it may help. In many cases, uninstalling the 3rd party webcam utility software entirely will solve the mirrored or inverted image issue.
4. Updating or changing the webcam’s driver
Another cause of a mirrored or inverted (upside down) image is a webcam driver that is incompatible with your computer’s operating system.
Your webcam’s driver may also be outdated if the images are inverted in every program. Visit your webcam manufacturer’s website and download the latest version of the drivers.
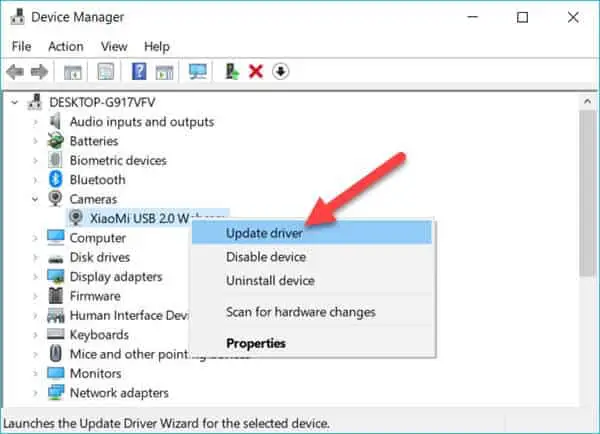
Updating or changing the driver is the best solution. Before you start changing the drivers for your webcam, make sure that the drivers are actually the issue.
After downloading the driver updates, double-click on it and follow the on-screen instructions to finish the installation. Finally, restart your computer to apply the driver update.
If you can’t find your manufacturer’s website or the drivers, follow these steps to update it manually through Windows:
- Press the Windows button and search for Device Manager. Open it from the search results.
- Expand Camera or Imaging devices and right-click on your webcam from the list.
- Select the Update driver option and follow the on-screen instructions to perform the update.
- Restart your computer when you’re done.
5. Roll back the webcam’s driver
In some cases, it may be that the mirroring or flipped images on your webcam are due to the latest driver update. If this is the case, you should switch back to the previously installed driver.
- In Device Manager, press and hold (or right-click) your webcam, and then select Properties.
- Select the Driver tab, select Roll Back Driver, and then choose Yes. (Note that some drivers don’t provide a rollback option.)
- After the rollback is complete, restart your PC, and then try opening the Camera app again.
- If rolling back didn’t work or isn’t available, uninstall your webcam driver and scan for hardware changes.
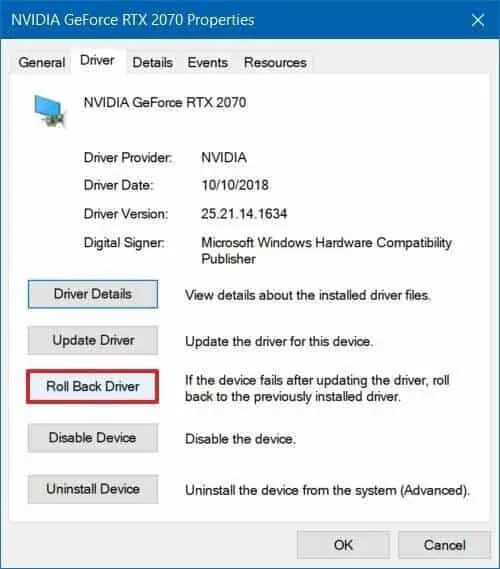
When Is a Cam Mirror Useful?
If you purposely enabled your camera’s flip or rotate feature, then you must mean to use it as an online mirror. You would be right to do so, because it can make for a pretty convenient mirror. You can use it for the same reasons you would a real mirror, namely:
- To look at your reflection
In case you don’t have access to an ordinary mirror while you’re on your computer, you can just enable your webcam’s mirror feature. You won’t have to go to the bathroom or remove yourself from your desk to get a mirror and see yourself.
- To check if you look good
Sometimes, you will feel your makeup is all wrong or that all the work you’re doing is messing up your face. You can enable the flip feature on your cam to see if this is really the case.
- To make sure your mask is on correctly.
Naturally, you want to make sure your mask is on properly. This not only ensures you get the full benefits of its protection, but it also saves you from looking careless in front of other people.
- To take selfies
This is pretty self-explanatory. Most people love taking selfies, whether it’s to document whatever they’re doing or wearing that day on social media or simply because they feel like taking selfies, period. Just enable that mirror front camera on your mobile device, and you’re good.
The Bottom Line
And there you have it, the answer to the question: Why is my webcam showing a mirrored camera image? By troubleshooting the issue in 5 simple steps, your webcam should return back to normal. That’s a good thing, because you may need it for work.
Related posts: