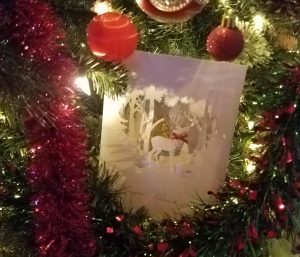There’s nothing more frustrating than looking like the Incredible Hulk when trying to do a video call with friends or colleagues. So why is your webcam turning green?
A webcam video image can turn green because of:
- Spyware activating the webcam trying to see through the camera.
- A legitimate software trying to make sure it can connect to the camera.
- A driver problem with the camera, causing it to reset repeatedly.
In most cases, reinstalling the webcam software and updating the video drivers can solve the issue.
At Office Solution Pro, we are passionate about Ergonomics! Our readers support the page. If you click on a link, we may earn a small commission at no cost to you. We hope you love the products we recommend as much as we do!
To narrow it down further, you will need to see if it happens only when certain programs are running (like Zoom or Discord, for example). If you are using Windows, you can disable all the programs that run at startup temporarily via the task manager to see if the problem still persists.
Below, we will show you how to troubleshoot a webcam that is turning green, including specific fixes on Zoom and Discord. By the end of this post, your video image on your webcam should return back to normal.
2 Steps to Troubleshoot a Webcam Turning Green
Before troubleshooting a green webcam, you need to first identify two pieces of information. First, you need to identify when you are first experiencing this issue. Do you remember making any changes to the computer before this happened?
Second, does this happen only when using the webcam on a particular application, like Skype, Zoom, or Discord?

In most cases, a webcam turning green can be solved by reinstalling the webcam drivers and performing a clean computer boot. Here are the two steps explained further:
1. Uninstall and reinstall the webcam drivers
To uninstall and reinstall the webcam drivers, you must be logged on as an administrator to perform these steps:
- Open Device Manager by clicking the Start button, clicking Control Panel, clicking System and Maintenance, and then clicking Device Manager. If you are prompted for an administrator password or confirmation, type the password or provide confirmation.
- In Device Manager, locate the webcam and then double-click the device name.
- Click the Driver tab, and then click uninstall Driver and follow the instructions.
- Download and install the latest webcam software and drivers.
2. Perform a clean boot and test
A “clean boot” starts Windows with a minimal set of drivers and startup programs so that you can determine whether a background program is interfering with your game or program.
Here’s how to perform a clean boot on Windows:
- Sign in to the computer as an administrator. If you don’t have an administrator account, you can create one. Create a local user or administrator account in Windows 10.
- In the search box on the taskbar, type msconfig and select System Configuration from the results.
- On the Services tab of System Configuration, select Hide all Microsoft services, and then select Disable all.
- On the Startup tab of System Configuration, select Open Task Manager.
- Under Startup in Task Manager, for each startup item, select the item and then select Disable.
- Close Task Manager.
- On the Startup tab of System Configuration, select OK.
When you restart the computer, it’s in a clean boot environment. Follow the troubleshooting steps to install, uninstall, or run your application. Your computer might temporarily lose some functionality while in a clean boot environment.
Reset the computer to start normally after clean boot troubleshooting and resume functionality.
If everything works fine after a clean boot, there might be some third-party services that are causing the problem. The two most common applications are Zoom and Discord.
Why is My Webcam Green on Zoom?
A webcam may appear green on Zoom because the hardware acceleration is turned on.
To solve the issue, go to settings and turn off hardware acceleration for “Sending video”. You need to be in-meeting to access this menu on Zoom.

According to Zoom, hardware acceleration is designed to optimize video sharing. It utilizes the hardware decoder on the video card to conserve CPU usage when screen sharing.
Why is My Webcam Green on Discord?
A webcam may appear green on Discord because it is reading the depth camera as the actual video feed, which is why you can still see shapes.
To fix the issue, select the correct camera from the dropdown menu (the first option), and the image should return back to normal. You can also turn off and then immediately turn on the camera by double-clicking the camera icon.
If the problem still persists, you can solve the issue by using the OBS Virtual Camera. Here’s how to do it:
- Install OBS Studio – Go to OBS Studio, then select one of the three operating systems (Windows, Mac, or Linux). Once the download is complete, install the application. The application will immediately open once the installation is complete. Close the application.
- Install OBS Virtual Camera – Go to OBS Virtual Camera and click “Go to download.” Once the download is complete, install the application. Close the browser.
- Set OBS Virtual Camera properly – Once the Virtual Camera has been installed, open OBS Studio. Click “Tools” — “VirtualCam.” Tick the Horizontal Flip. Then, select Target Camera from the dropdown menu and select OBS-Camera. Click Start and close VirtualCam.
- Add Your Webcam to OBS VirtualCam – Click the Add Sources button (the + sign at the bottom menu), then select Video Capture Device. Click OK. Select your webcam and click OK. Right-click on the webcam preview, select Transform, then select Stretch to the screen.
- Open OBS-Camera on Discord – Minimize OBS Studio, then open Discord. Click the down arrow on the camera icon and select OBS-Camera. Congratulations, your video image on Discord should return back to normal.
Bottom Line
Now you know why your webcam is turning green, especially on applications like Zoom and Discord. By understanding how to fix the issue, you can now do a smooth video call without glitches.
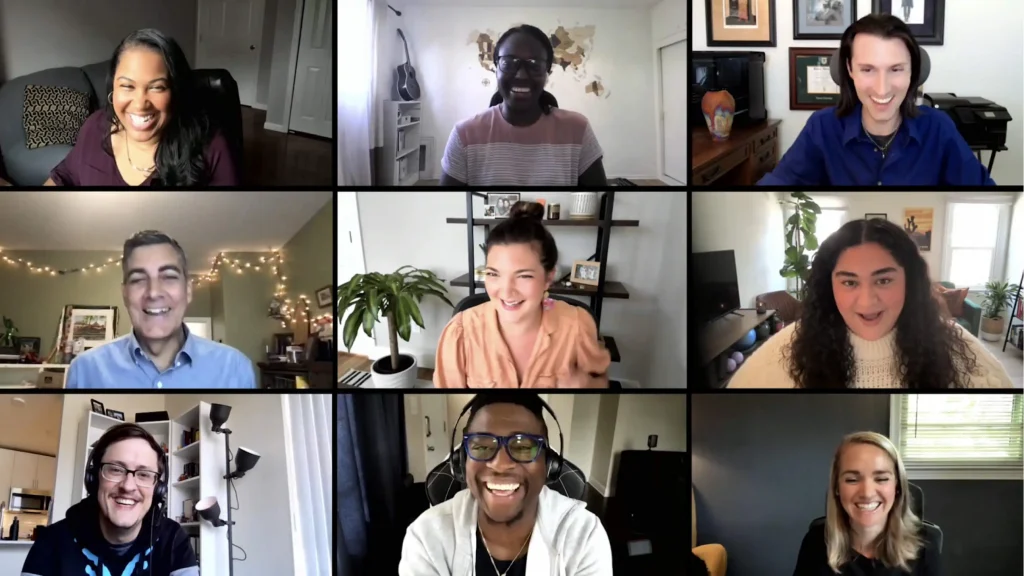
Related posts: