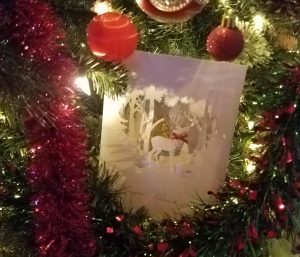There is nothing more annoying than a blurry webcam, especially when you are trying to do a video chat. It reduces productivity because you are communicating at a slower pace. Even high-quality webcams like Logitech can become blurry. But why is your webcam suddenly blurry?
The biggest reason why your webcam is suddenly blurry is a poor Internet connection. A poor Internet connection can cause low-quality audio and video and delays. If you use a wireless connection, switch to an Ethernet connection by plugging directly into the router to improve your video quality.
Sure, a poor-quality webcam will always be blurry. But if you are experiencing consistent problems with a good webcam, it’s time to solve the issue. Fortunately, there are simple things you can do to “unblur” your webcam, which we will show you how to do below.
We hope you love our tips & how-tos. Office Solution Pro is supported by its readers. This post may contain affiliate links. We may earn a commission at no additional cost to you.
How to Fix a Blurry Webcam
Before we begin, it’s important to note that you do not need to disassemble your webcam in any way to obtain a sharp and clear image.
Here are seven steps you can do to troubleshoot and fix a blurry webcam:
1. Clean the webcam lens thoroughly
First, try cleaning the camera with a dry cloth. It may have a smudge on the lens, causing blurriness. This is often the case with a built-in laptop, also known as the user-facing camera. Since most people rarely use their user-facing camera, it may become dirty over time.
To be extremely thorough, clean the webcam by blowing off the lens at the front with compressed air. Then, moisten the end of a cotton swab in a photo lens cleaning solution.
Wipe the lens with the moistened end of the swab, beginning at the center and rotating in a circle until you reach the outer edge. Then, wipe the lens dry with a lens tissue in the same manner to remove the contaminants that caused the blurry image.
Once you have cleaned the webcam lens thoroughly, give it another go, and you may have solved the problem.
2. Hang up and start a new call
If you are experiencing blurry video calls, ask permission from the other participant and hang up to start a new call. It might sound simple, but VoIP and video chat issues are often solved simply by establishing a new connection.
If only one of your contacts is complaining about your video quality, it may be that the problem lies with their connection, not with yours. Which brings us to…
3. Check your internet connection
Next, you need to check your Internet connection. A poor Internet connection can cause blurry or lagging images in video chat.
Microsoft and Skype’s support site warns that a poor Internet connection can lead to low-quality audio and video, delays, and dropped calls. If you notice your webcam quality suddenly dropping while using it to video chat with people over the Internet, this may be the issue.
Poor connection quality would not affect your image quality while using the webcam offline, so if you think your connection may be to blame, close any other Internet programs.
If possible, use an Ethernet cable to plug in your computer directly into the modem or router. If you’re using a Wi-Fi connection, try moving closer to the router to get a better signal. In most cases, doing this should “unblur” your webcam.
However, it’s also worth noting that for a high-quality video call, you and the other participant need to have enough bandwidth. Even if everything’s good at your end, the other participant might have a problem with their connection.
Check with the other participants and ensure they have a good Internet connection. Otherwise, you may need them to troubleshoot the issue as well.
4. Change resolution settings in the program
Most webcams come with software to adjust its settings. While the setting options vary by webcam and software, changing the settings can often make the resolution better.
To change the resolution settings, launch the webcam video program. Select the “Advanced” or “Options” tab at the program’s main window.
Reset the “Sharpness” control to 65 percent of the total possible, then click the “Apply” button at the bottom of the window, followed by the “OK” button to sharpen the image transmitted by the webcam.
If you’re using the webcam to make video calls in programs like Skype and Yahoo Messenger, also check that program’s video settings.
5. Adjust the manual focus ring
Check the outer casing of your webcam for a manual focus ring. Most, if not all, webcams have a focus ring. On external cameras, you can usually twist some parts around the camera lens to adjust the focus. This plastic ring is usually set within the frame of the webcam.
If your webcam is blurry, turn the ring to adjust the focus, just like on a microscope or a camera lens. Rotate the focus ring surrounding the lens at the front of the webcam until the image is sharp.
On laptops, however, the focus ring is usually still there, but it is behind the bezel around the screen. You might have to take the bezel off to change focus, but watch out as the ring might be glued in place.
If there is no focus ring, position the webcam closer or farther from you until the video image is sharp.
6. Update your drivers
Out-of-date video drivers can sometimes cause blurry webcams, especially if you have just installed a new webcam. Check for updates and update your video drivers.
Updating the drivers for your camera can be done on the device’s manufacturer’s website. To check for the latest updates for your graphics drivers, check these websites:
- AMD Radeon:https://www.amd.com/en/support
- NVIDIA GeForce:https://www.geforce.com/drivers
- Intel Graphics:https://downloadcenter.intel.com/product/80939/Graphics-Drivers
To reinstall the camera drivers:
- Press Windows Key+X and choose Device Manager.
- Find your camera in the list.
- Right-click it and choose Update Driver.
- If that doesn’t work, try uninstalling it and then scan for hardware changes to reinstall the driver.
If your webcam requires its own driver software, check the manufacturer’s website for any updates.
7. Buy a new webcam
Not all webcams are created equal. If your webcam is a few years old or of low quality, it might be the problem.
Try doing an online search of your specific webcam model and figure out if others experience the same problems. If it is a poor-quality webcam, your best bet is to buy a better one.
Final Words
Now you know why your webcam is suddenly blurry. By troubleshooting the issue, you now know how to fix a blurry webcam and can enjoy a good-quality video call, which in turn, will boost your overall productivity.
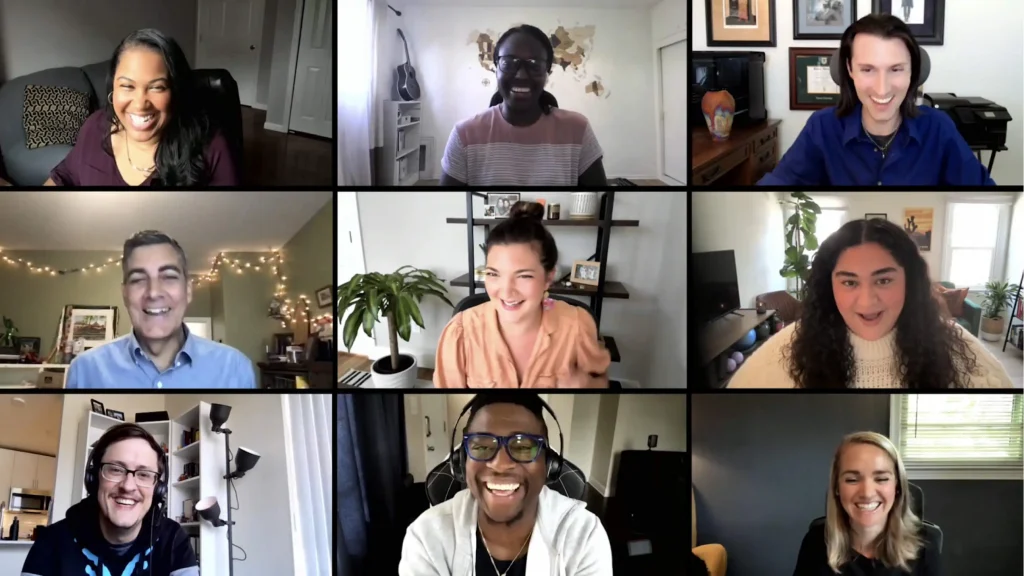
Related posts: