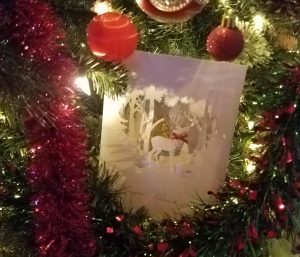Logitech Pebble is a wireless, modern mouse that is minimalist, silent, and portable. It goes well with Apple and MacBook due to its simple design. Unfortunately, sometimes it does not connect to a Mac.
So, why is the Logitech Pebble not connecting to the Mac?
The most common reason why a Logitech Pebble mouse is not connecting to Mac is that it is set to connect via the tiny USB receiver (light flashes green). To connect Logitech Pebble to Mac, hold the small, round button under the light for 3 to 5 seconds until the light flashes blue.
If the Logitech Pebble still does not connect to your Mac, press the button one more time. The light will flash green slowly, and then it will switch to blue (without flashing).
The Logitech Pebble should now connect to your MacBook.
If you want to go through the process step by step in greater detail, read more below. The solution to this problem is easier than you may think. Let’s get started.
We hope you love our tips & how-tos. Office Solution Pro is supported by its readers. This post may contain affiliate links. We may earn a commission at no additional cost to you.
Does Logitech Pebble Work with Mac?
Logitech Pebble makes life easier because it is compatible with Windows®, macOS®, Chrome OS™, and iPadOS®. For Mac, the Logitech Pebble works with Mac OS X (10.8 or later).
How to Connect Logitech Pebble to MacBook via Bluetooth
- Make sure the device is turned on and discoverable.
- On your Mac, choose Apple menu > System Preferences, then click Bluetooth.
- Select the Logitech Pebble in the list, then click Connect.
- If asked, click Accept (or enter a series of numbers, then press Enter).
You need to connect your Mac with the device only once. The device remains connected until you remove it. To remove a device, Control-click its name.
You can also connect a Bluetooth device to your Mac by clicking the Bluetooth status icon in the Control Center or menu bar and choosing the device.
Unfortunately, sometimes the Logitech Pebble simply does not connect to a MacBook. We don’t know why, but it just does not want to connect.
If your Logitech Pebble is not connecting to Mac, here’s what you can do to solve it:
- The key is to use the round button next to the ON/OFF switch. This specific button is designed to toggle between Bluetooth or the tiny USB receiver connection.
- Press the button for 3 to 5 seconds. Make sure the light changes to blue. If the light is flashing green, then the mouse will not connect to your Mac.
- Once the light flashes blue, you’re good to go. When the blue light starts blinking, the Logitech Pebble is in pairing mode.
- If the Logitech Pebble still does not connect, press the button one more time. The light will flash green slowly, then it will switch to blue (without flashing). The Logitech Pebble should now connect to your MacBook.
9 times out of 10, pressing the button one more time until the light turns blue (but not flashing) should connect your Logitech Pebble to your MacBook.
Many Logitech Pebble owners never bother checking the small button under the light.
It’s actually a simple fix, but only if you know how.
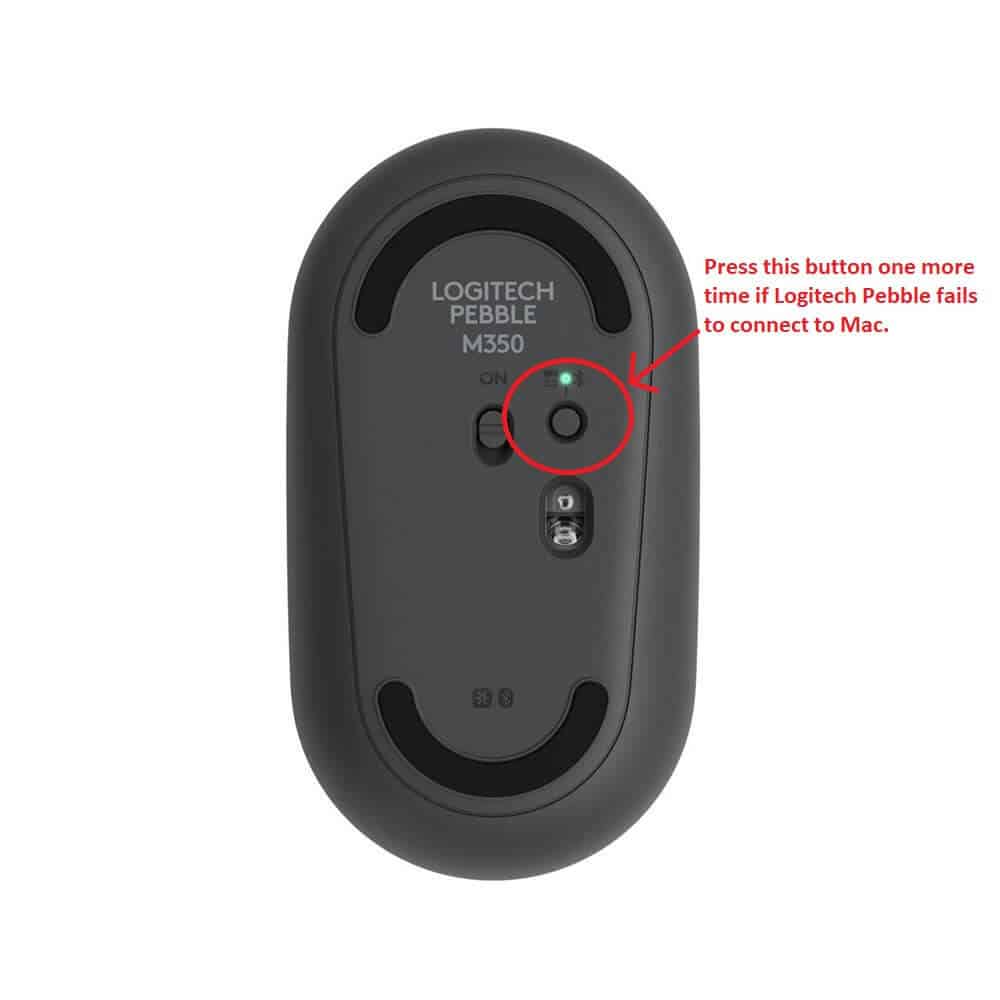
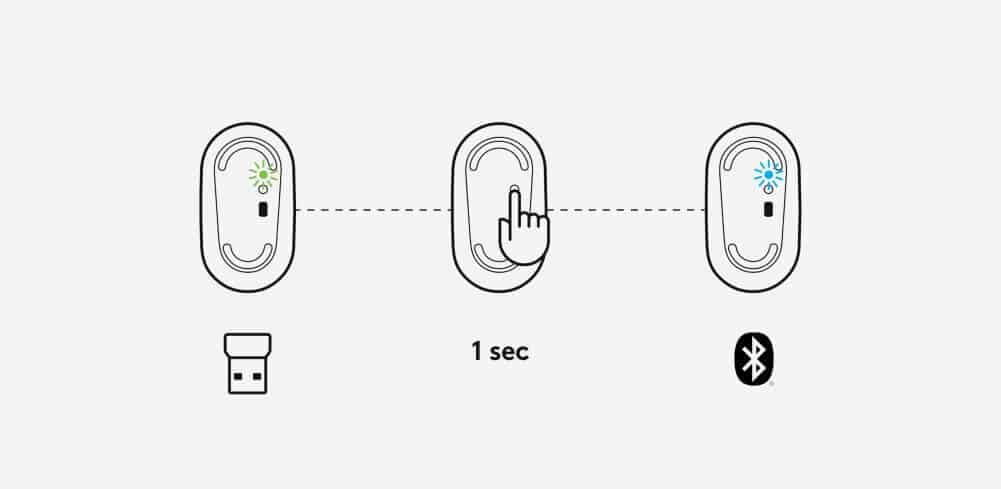
Alternatively, you may also connect Logitech Pebble to Mac via the Unifying Receiver.
How to Connect Logitech Pebble to Mac via Unifying Receiver
To connect the Logitech Pebble to your Mac via the unifying receiver, pull the sticker tab on the mouse and the device will automatically turn on. The light will flash either green or blue.
Plug in the unifying receiver on your MacBook. Logitech Pebble should detect the unifying device and should connect to your MacBook right away. Just be sure that the light is flashing green.
However, some unifying devices are not detected after macOS 10.12.1 Sierra update.
After updating from macOS 10.12 Sierra to macOS Sierra 10.12.1, Logitech Options software does not detect supported Unifying devices on some systems.
To fix this issue, unplug the Unifying receiver and then plug it back into the USB port. If Logitech Options still doesn’t detect the device, you may also need to reboot your system.
Bottom Line
Now you know why your Logitech Pebble is not connecting to your MacBook. When the light is flashing green, it is set to connect via the USB receiver.
Only when the light is flashing blue it is set to connect to your Mac via Bluetooth. Pressing the small button under the light one more time will most likely solve the issue and connect your Logitech Pebble to your Mac.
Alternatively, you can also connect your Logitech Pebble to your Mac via the small USB receiver. Hopefully, our simple guide can help you. Have a great day! 🙂

Related: